[画像で解説] RaspberryPIにUbuntuを入れる方法
最近仕事でRaspberryPIを使う機会があり、Ubuntuが入ると聞いたので入れてみました
とりあえずUbuntuが起動するとことまでを順を追って解説していきます
インストール手順
- Raspberry Pi 2の購入
- SDカードのフォーマット
- Ubuntuのイメージのダウンロード
- SDカードへのUbuntuイメージの書き込み
- Ubuntuの起動
- ディスクの拡張
- おまけ デスクトップ環境、SSH環境などを整える
Raspberry Pi 2の購入
本体の購入
Amazonなどで買う!
こんなの↓ www.amazon.co.jpSDカードの購入
8GB以上あれば良いみたい- (optional) 無線LANアダプタの購入
Wi-fi使いたいなら必須!
SDカードのフォーマット
下記サイトでダウンロードできるSD Formatterを使うと簡単にできる
下の画像で示しているところからダウンロードできます!
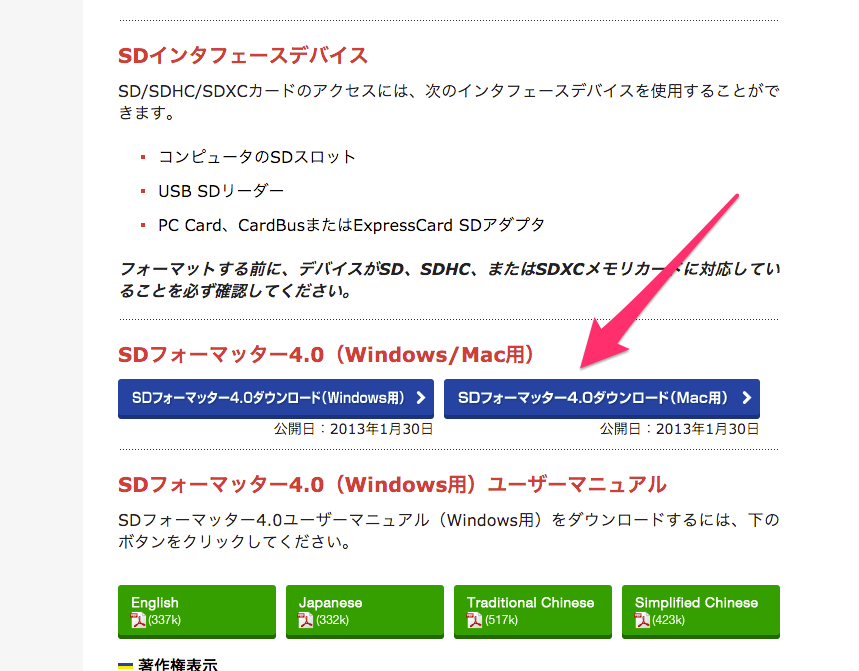
フォーマットは下図のようにGUIで簡単にできます
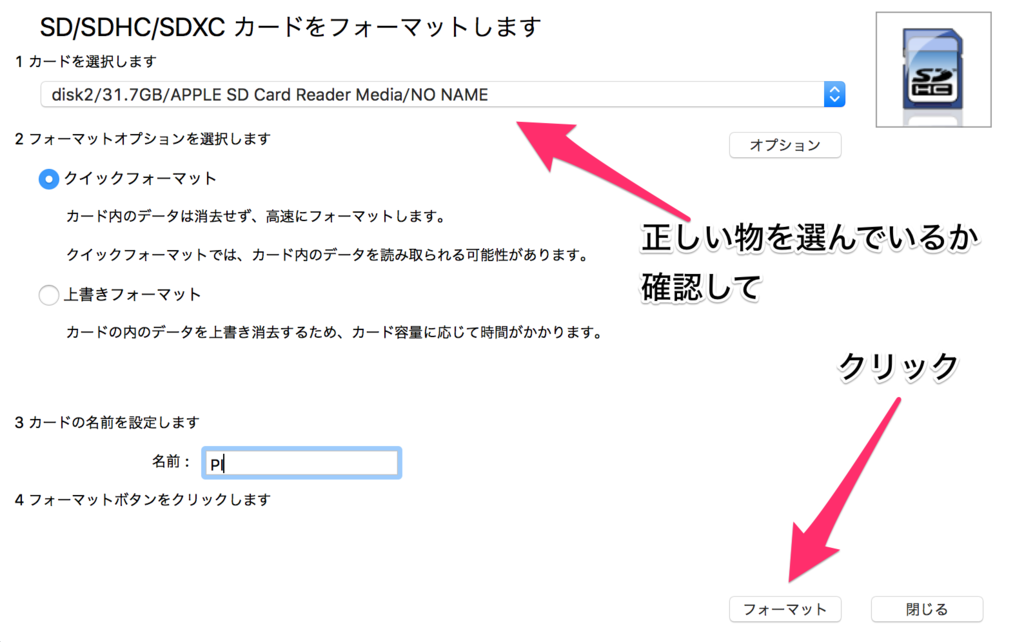
Ubuntuのイメージのダウンロード
今回はUbuntu14.04 LTSを使います
下記サイトでダウンロードしよう
下の画像で示しているところをクリックするとDLできます
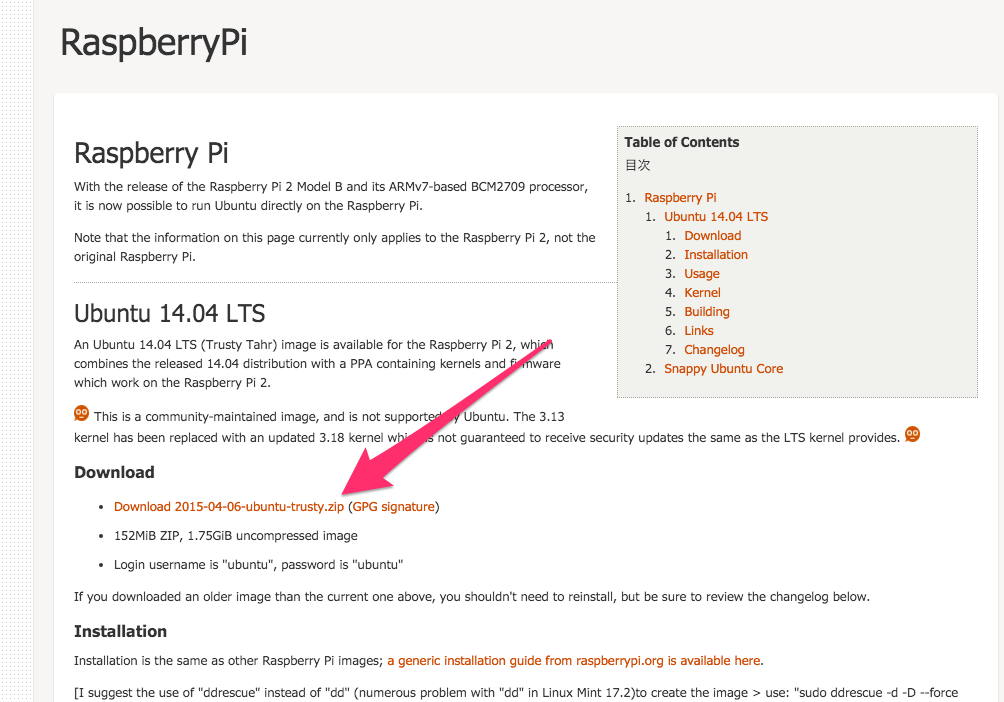
ダウンロードしたら解答しておく
SDカードへのUbuntuイメージの書き込み
下記のサイトにしたがってやっていく
文字で書いてありわかりにくいので、図で説明していきます(Macの場合のみ)
- ディスクのBSD名のメモ
Macメニューバーの一番左のAppleマークを選択し、このMacについて をクリック
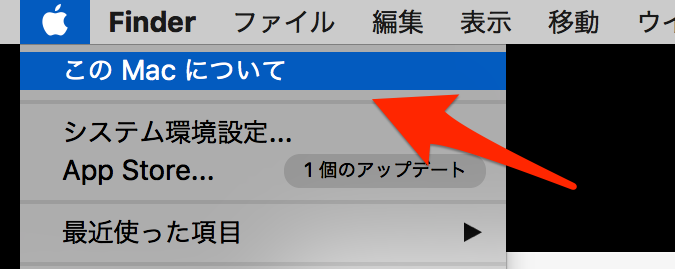
システムレポートをクリック
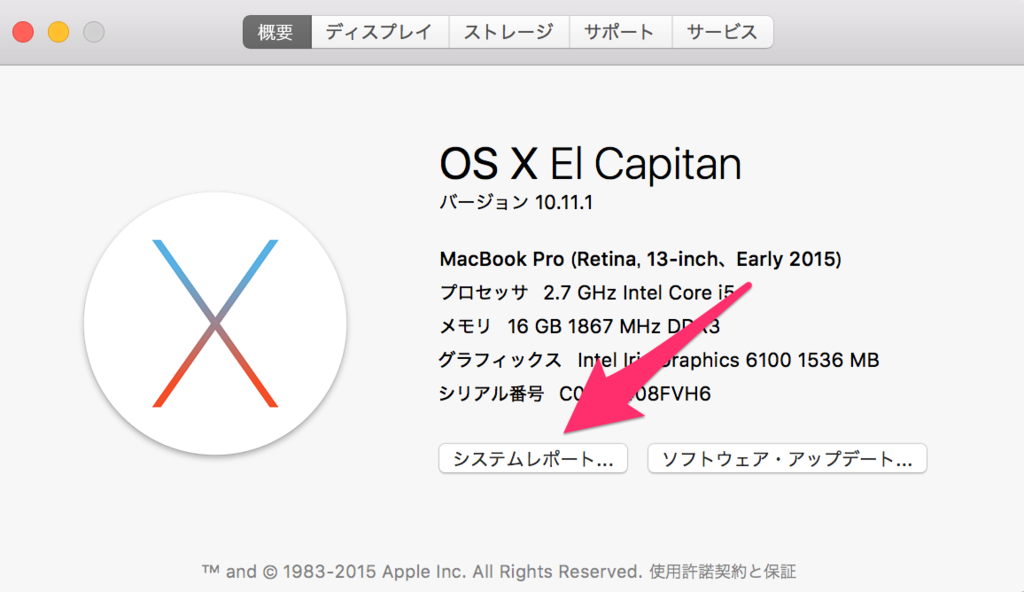
USB→インストールしたいSDカードを選択し、BSD名をメモ
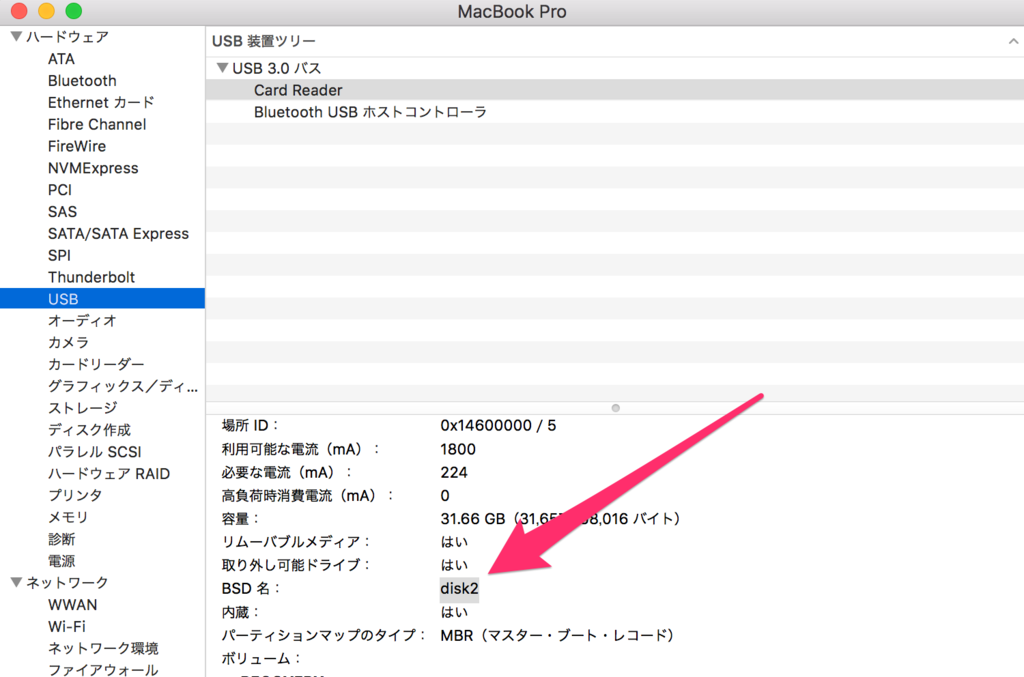
- ディスクのマウント解除 ディスクユーティリティを使って先ほどフォーマットしたディスクをマウント解除します
(ディスクユーティリティはMac標準で入っているものなので、spotlightやAlfredで「disk」と入力して開きます)
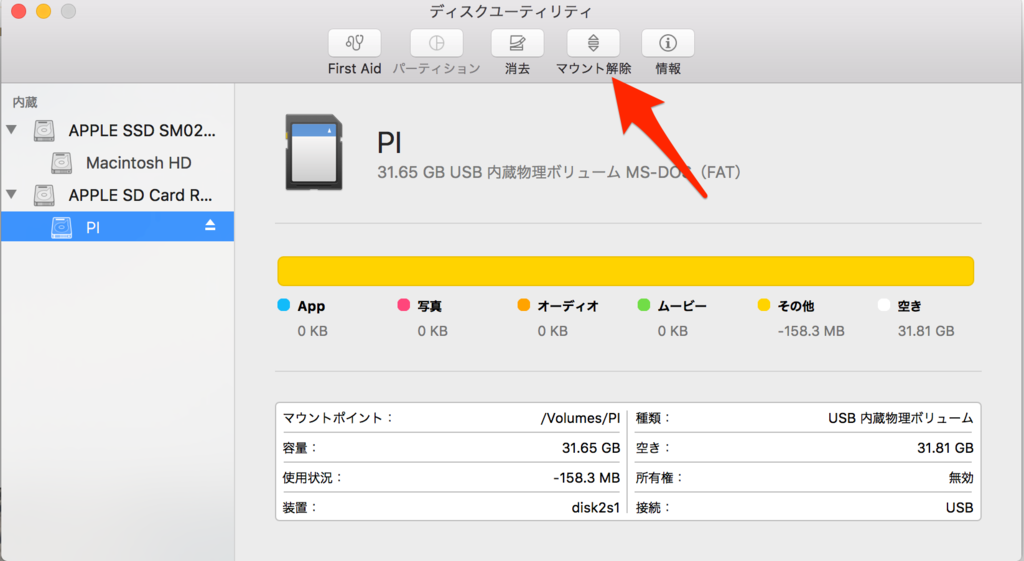
- イメージの書き込み
terminalを開いて、下記のコマンドを実行
先ほどダウンロードしたUbuntuのイメージとメモしたBSD名を使います
sudo dd bs=1m if=<イメージへのパス> of=/dev/r<先ほどのBSD名> # 下記は例 sudo dd bs=1m if=2015-04-06-ubuntu-trusty.img of=/dev/rdisk2
BSD名はなぜか最初にrを付けて利用するようなので注意
もしここでエラーが出たら、rを除いて実行してみてと書いてありました
sudo dd bs=1m if=<イメージへのパス> of=/dev/<先ほどのBSD名> # 下記は例 sudo dd bs=1m if=2015-04-06-ubuntu-trusty.img of=/dev/disk2
これでイメージの書き込みは終了です
Ubuntuの起動
MacからSDカードを取り出し、Raspberry Piに入れて、起動するだけ
これで起動するはず!
ログインは、ユーザ名、パスワードともにubuntuが初期設定
ディスクの拡張 必須 (Ubuntu login後)
このままでは、ディスクの容量がものすごい少なくて色々インストールに支障が出ます
そこで、ディスクを拡張しましょう。下記コマンドを実行します
sudo fdisk /dev/mmcblk0
ここで、d, 2,n,p,2,enter,enter,wと順に入力(Enter以外はすべて文字の後にEnterが必要)
その後、rebootします
sudo reboot
次に、下記を順に実行します
sudo resize2fs /dev/mmcblk0p2 sudo apt-get upgrade sudo apt-get update sudo apt-get install dphys-swapfile sudo apt-get install linux-firmware
これでOK!
おまけ デスクトップ環境、SSH環境などを整える
デスクトップ環境が欲しいなら下記のどれかを実行
sudo apt-get install xubuntu-desktop sudo apt-get install lubuntu-desktop sudo apt-get install kubuntu-desktop sudo apt-get install ubuntu-desktop # => メモリの関係かログインに失敗するのでおすすめしません
SSHでアクセスしたいなら下記を実行
sudo apt-get install openssh-server